How to use Skip logic?
It the previous article we explained What is Skip logic. In this article we will explain how to set Skip logic to questions.
Before you set Skip logic, it would be helpful to write down the questions and arrows to mark where you want to set Skip logic, or to show which questions will be presented to the respondents according to their responses.
Let’s take an example from previous article What is Skip logic!

We want to ask our respondents whether they like to ride a bike or not. If their answer is “Yes” they will continue on the additional question to give us more information about riding a bike. If their answer is “No” they will skip question about riding a bike to the question behind. If the answer is “I’m not doing any sports” we will skip them to the end screen.
Skip logic is easy!
In the left lower corner of your question editor you have several buttons. Click on the first one which is for Skip logic. In the Skip logic dialog select "add skip logic", here you will set logic conditions to determine how your skip logic will act.
1. If - select the question where you specify the skip logic, in our example - Question #1 - “Do you like to ride a bike?”
2. Then choose condition, in our example - is
3. Choose the answer, in our example - “No”
4. Then skip to - choose a question or end form, in our example - Question #3 - “What other activities you like to do?”
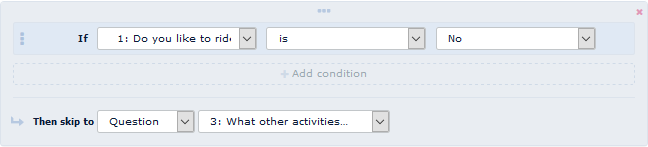
Since we have the third possible answer "I'm not doing any sports", the respondents who choose this answer we want to send to the end of this form. To add this condition, in the skip logic dialog below the Skip logic for answer “No”, select "add skip logic" and set logic conditions for the third response.
1. If - select the question where you specify the skip logic, in our example - Question #1 - “Do you like to ride a bike?”
2. Then choose condition - is
3. Choose the answer - “I’m not doing any sports”
4. Then skip to - choose a question or end form - End form
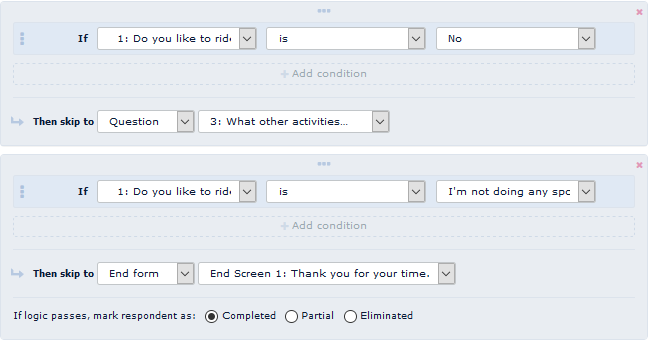
Try how Skip logic works in our example:
What Is Branching Logic? Simple Explanation